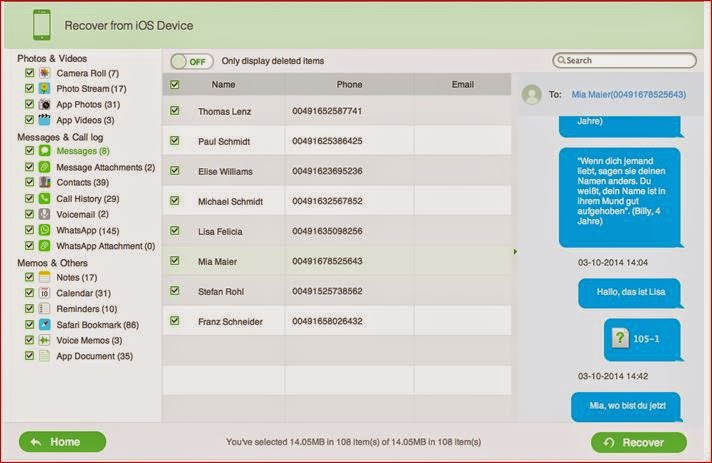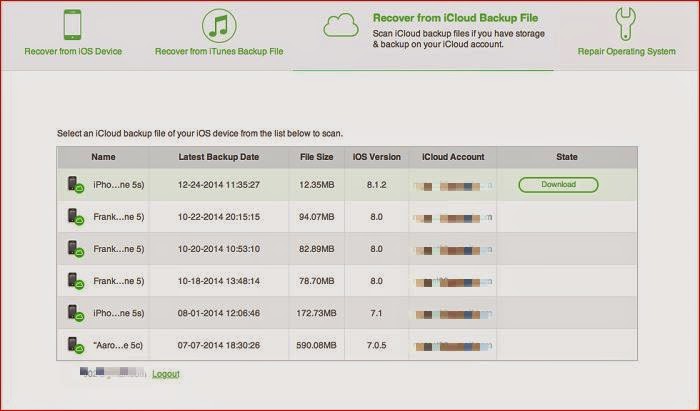You just got an iPhone, now
what? The amount of things to setup can be overwhelming for first-time
users, but How-to Geek is here to guide you through the essential steps
required to get your iPhone up and running.
1. Create an Apple Account
You’ll have to create an Apple
account to use many of the features on your phone (iTunes, App Store,
etc). You can do so here, or
just create one when prompted when you first turn on your iPhone. You’ll
need an email address in order to create your Apple ID, so have one in mind
when you first power on your phone. If you already have an iOS device and
Apple ID, you may want to start syncing it with iCloud, so a lot of the data on
your old device can be automatically downloaded on to your new one.
When signing in with your Apple
ID on your iPhone for the first time, it’s also a good time to supply your
credit card information for future app and music purchases. If you don’t
want to be troubled with it right then, you can always enter it later in
Settings > iTunes & App Store > Apple ID > View Apple ID >
Payment Information.
2. Learn Some Quick Usage Tips
This isn’t a comprehensive list
of every touch gesture you can do, but it should be enough to get you around
your phone so you can easily follow the rest of this guide.
Opening Apps
Ok, this one’s easy… to open an
app, just click on the icon once. If you need to get to another page to
see your other apps, just swipe your finger in the opposite direction (if you
need to move right, swipe your finger left).
Moving and Deleting Apps
If you hold down the icon of an
App for a few seconds, all of your Apps will start to shake and can be moved by
dragging them across your screen. If you need to delete one, just click
on the X in the upper left part of the icon. Icons that don’t show an X
are on the phone by default and can’t be removed.
Search for stuff
Swiping downwards on the home
screen will bring up the spotlight search, which you can use to quickly find a
needed app, contact, note, search the web, or other things.
Opening Control Center
Swiping up from the very bottom
part of your screen will bring up the control center. You can be on the
lock screen or the home screen, and it’s even accessible in most apps (this is
configured in Settings > Control Center).
Airplane mode, Wi-Fi, Bluetooth,
do not disturb, portrait orientation, brightness, music, Airdrop, flashlight,
timer, calculator, and your camera can all be easily accessed from this menu.
Notification Center
Swipe down from the very top of
your screen to access the notification center, which will show the last few
missed phone calls, texts, emails, etc. Reminders, calendar events, and
messages from apps will also show here. So if you miss something, you can
come here to see your past alerts. You can further configure this menu in
Settings > Notification Center.
3. Setup an Email Account
Click the Mail app to start
setting up an email account on your new phone. Simply select your email
provider and enter your address and password.
If you have another account not
associated with any of these email services, just click other at the bottom and
manually enter the server information. Your email provider’s help section
should have instructions for manually entering this information.
4. Add Your Info
Another thing you’ll want to do
is tell your phone who you are. Open the contacts on your iPhone and
click the plus sign in the upper right corner to create a new contact.
Adding basic information like your name is only helpful in that Siri knows how
to address you.
If you’d like the ability to
simply type “Home” into your Maps app, or tell Siri “Take me home,” and get the
directions you need, this is the place to specify that information so your
phone can reference it later. If you scroll down a bit, you’ll see a spot
to add addresses – fill in your home, work, or other address so your
conversations with Siri can be more casual as you ask for directions.
It also comes in handy to specify
the names of your relatives, so you can have Siri pull them up for you with
phrases such as “Text my Mom” and “Where is my wife?”
After you setup your own contact
record, you need to go to Settings > General > Siri > My Info and
assign the contact to yourself. If you need to continue adding relatives
after this, you can have Siri do the work for you – “My wife’s name is
Jacqueline.”
With your information setup, Siri
will recognize phrases like “Remind me to take out the trash when I get home.”
5. Customize Your Contacts
While we’re on the subject of
creating contacts, there are a few nifty things you can do to customize your
contacts that you should know about. Instead of just adding a first name,
last name, and phone number, take some extra time to add an address and
birthday. The person’s birthday (or anniversary, or whatever else you
decide to put) will appear on your Calendars app, and with their address stored
in the contact info, you can simply type their name into Maps or ask Siri for directions
to their house.
You can also set a custom
ringtone for your contacts, so you’ll know who’s calling without needing to
look at your phone. You can even change the way your phone vibrates when
they call, as well as change the sound it plays and the way it vibrates when
you receive a text message from them.
6. Use iCloud
There are two main reasons you
should care about Apple’s iCloud: It backs up the important content on your
phone, and it allows you to seamlessly share that content across your other iOS
devices.
Synchronizing iOS devices with
iCloud
You can access your iCloud
settings in Settings > iCloud. In this menu, you’ll see a list of
everything that you can synchronize to your other iOS devices. Just click
the button to the right of each option for the stuff you want to share (green
indicates that it’s being shared).
With the settings shown above,
contacts and photos are automatically synchronized with other iOS devices that
are using the same iCloud account, while the other settings are turned off.
Backing up content with iCloud
iCloud shouldn’t be used as
your only backup solution, particularly for photos, but you can use it to save
some important information and act as a temporary backup for your photos until
you’re able to properly back them up another way (on to an external hard drive,
Dropbox, etc.)
Navigate to Settings > iCloud
> Storage & Backup. At the bottom of the screen, you’ll see an
option to enable iCloud Backup, which will “Automatically back up your camera
roll, accounts, documents, and settings when this iPhone is plugged in, locked,
and connected to Wi-Fi.”
As we mentioned in the previously
linked article, iCloud has quite a few limitations, so don’t rely on it to be
anything more than a feature that provides a half-baked backup of some of your
phone’s content. However, its ability to synchronize your contacts, calendar
events, reminders, and some other things to all of your Apple devices can prove
incredibly convenient.
7. Use Find My iPhone
While still in the iCloud
settings menu, you’ll want to make sure that you have Find My iPhone turned
on. In the event that you lose your iPhone, you can locate it on a map,
make it play a sound (even if it’s on silent), send a message to someone who
may have picked up your phone, lock it, erase it, and prevent another person
from activating it.
Beyond simply turning the feature
on, there’s not any configuration that you need to do. Log into iCloud or
pull up the Find My iPhone app on another iOS device and you can locate your
iPhone and test out some of the features, if you’d like.
You can even see how much battery
life your phone has, and whether or not it’s currently being charged.
8. Use Find My Friends
You can use the Find My Friends
app to locate your friends and family, as long as they have an iPhone.
When you first get your phone,
you’ll have to add the contacts that you’d like to follow the location
of. Open the app, click Add in the upper right corner, and – this is the
annoying part – type their email address that they use with their
iPhone/iTunes. Unless you know that information off-hand, you’ll have to
ask them what email they use, which would also probably be a good time to ask
them if they mind that you retain the ability to track their every movement from
that moment on.
They will receive a request to
allow you to see their location, and upon accepting it, probably send a
counter-request for your location information as well. If at any time you
don’t want your friends to know your location, you can tap “Me” in the app and
choose to hide your location.
9. Configure Your Social
Networking Settings
In order to setup sharing
features and turn on/off notifications for your Facebook, Twitter, and other
social networking accounts, open up Settings and you’ll see the options when
you scroll down a bit. Setup is self-explanatory, just click on each one
and login with your username and password. After that, you can configure
the related settings in the same menu.