The iPhone and iPad are designed to be easy to use – their portability and simplicity have seduced many former Windows users to embrace Apple’s stylish offerings. However, if you want to print from iPad or iPhone the situation becomes more tricky – although many iOS apps have a Print button, printing is not actually straightforward, unless you have the right printer…
There are several ways to print from iPhone or iPad:
1. AirPrint Enabled Printers
This is by far the easiest method. AirPrint-enabled applications can print directly to any printer that supports AirPrint – unlike a Windows computer you don’t need to install any driver software or configure the printer.
Just tap Print, select the printer that supports AirPrint, and print. It’s that simple.
To use AirPrint, you need one of the following devices with the latest version of iOS:
- iPad (all models)
- iPhone (3GS or later)
- iPod touch (3rd generation or later)
You also need a printer that supports AirPrint and that printer must be connected to the same wireless network as your iOS device. For a full list of AirPrint compatible printers from 5 major printer manufacturers, check Apple’s list here.
If you want an easy life, or were looking to get a new printer soon anyway, just buy one of the compatible printers listed for simple printing from your iPad or iPhone.
2. Printer Manufacturer Apps
If your printer is not AirPrint enabled, you may still be able to print directly from your iPad or iPhone by using an app from your printer manufacturer – most (not Dell) provide free apps to enable printing and/or scanning although the functionality and ease of use varies considerably from near perfect to almost worthless…
Note: each app may support only a limited range of printers – check the app’s download page to see if your printer is supported.
Epson iPrint – Free
Print to nearby wireless Epson printers. Print photos, webpages and files including Microsoft Word, Excel, PowerPoint and PDF documents. You can even scan and save your file or send in an e-mail.
Ratings – 4 stars and good reviews. Available here.
Canon Easy-PhotoPrint – Free
Allows you to print photos (and PDF documents) and scan from your iPhone, iPod touch or iPad on a compatible PIXMA multifunction printer via a local wireless network.
Ratings – 3 stars and mixed reviews, primarily because it only prints photos and PDFs, not documents. Availablehere.
HP ePrint Home & Biz – Free
Mobile printing of most digital content (Word, Excel, Powerpoint, web pages, photos, PDF and text files).
Ratings – 2.5 stars and very mixed reviews. Available here.
LexPrint – Free (Lexmark)
Lets you print photos from your Apple iPad, iPhone, or iPod touch using any Lexmark printer.
Ratings – 2 stars and poor reviews, primarily because it only prints photos, not documents or PDFs. Availablehere.
Samsung Mobile Print – Free
Print pictures, PDFs, and web pages directly from iPhone, iPod Touch or iPad. Print to and scan from your Samsung printer/MFP.
Ratings – 3 stars and mixed reviews, primarily due to problems with the app not finding some printers. Availablehere.
Brother iPrint&Scan – Free
Lets you print and scan photos or documents from your iPhone, iPod touch or iPad to a Brother printer or all-in-one using a local wireless network.
Ratings – 3 stars and mixed reviews. Available here.
3. Free Windows Program - added 19th May 2012
One of our readers (thanks Dex!) suggested a free Windows program called ‘AirPrint Installer’ which enables Windows users to install the AirPrint service. This allows iOS devices to print to shared printers on the local network (via AirPrint) that don’t natively support it.
The program and associated registry fixes required for iOS 5.x devices are available at the top of the MacRumors discussion thread here. Note that you must have iTunes and Bonjour installed on the Windows computer that is sharing the printer.
I would suggest this is suitable for more advanced users – you may need to read through the user comments in the MacRumors discussion thread for further tweaks to suit your setup. In particular I would advise against enabling the Guest Account in Windows as this is considered a security risk, especially if you have not set up a password for it.
4. Free Mac Program
AirPrint Activator (free) is a small program that will enable a Mac OSX 10.6.5 + iTunes 10.1 hidden feature to allow yourshared printer to be visible on your iOS 4.2.1 devices. AirPrint allow you to print from the new generation of Apple iPhones, iPad and iPod Touch to a printer shared over your personal WiFi network. Available here.
5. Paid Apps
PrintCentral ($6.99) is a multi-featured paid app to print direct from iPad only to most wireless printers without additional software or print to all printers and any document type via a shared printer on your Mac/PC. You can view, store & print email, documents, files, attachments, photos, contacts and web pages on your iPad. Available here.
Print n Share (by the same developer) costs $8.99 and provides similar printing capabilities but supports iPhone andiPod touch as well as iPad. You can even print remotely over 3G and in corporate/other networks where WiFi is not available. Available here.
5. Other Alternatives
Of course if you are only printing very rarely you could go the manual route and just sync your iOS device with your PC/Mac, copy the documents/photos over to it and print from there – or even the kludge of emailing the file to yourself, receiving it on your computer and printing the attachment there…

















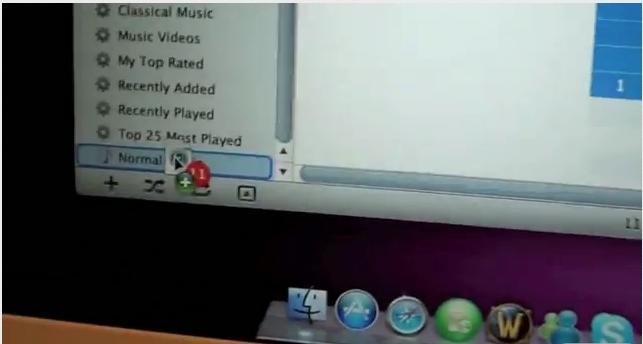





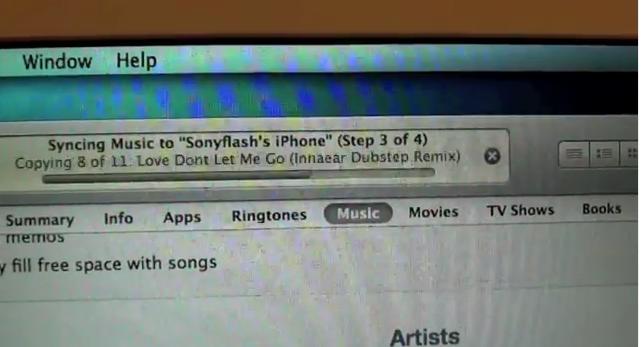










.jpg)
.jpg)











