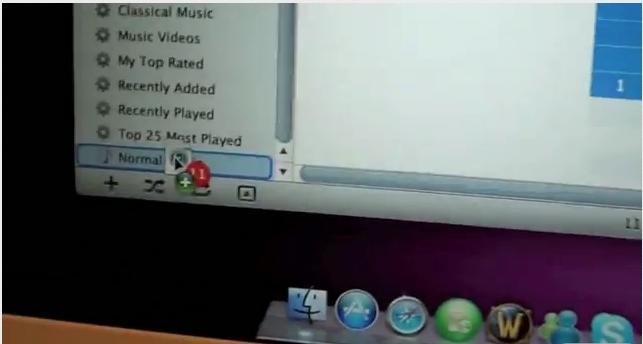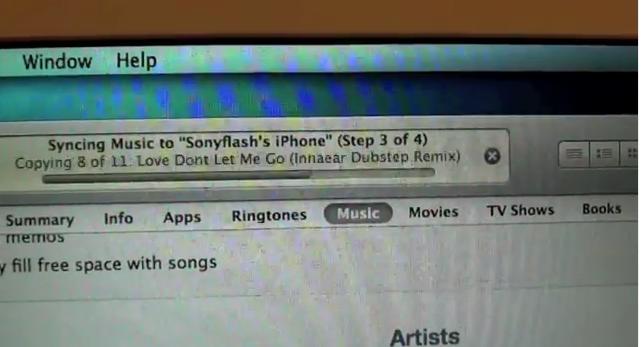Capable of great things and all the little everyday things, too
iOS 7 introduces great new features like Control Center, AirDrop for iOS, and smarter multitasking. It also makes the things you do every day even easier, faster, and more enjoyable. And while many of the apps look different, the way you do things feels perfectly familiar. So from day one, you know how to use the world’s most advanced mobile OS. In its most advanced form.
Control Center
Some things should be only a swipe away, and now
they are.
Control Center gives you quick
access to the controls and apps you always seem to need right this second. Just
swipe up from any screen — including the Lock screen — to do things like switch
to Airplane mode, turn Wi-Fi on or off, or adjust the brightness of your
display. You can even shine a light on things with a new flashlight. Never has
one swipe given you so much control.

Control Center : Do
what you need to do. Quick.
Turn on or off Airplane mode,
Wi-Fi, Bluetooth, and Do Not Disturb. Lock your screen’s orientation or
adjust its brightness. Play, pause, or skip a song. Connect to AirPlay-enabled
devices. And quickly access your flashlight, timer, calculator, and
camera.
Notification Center lets you know
about new mail, missed calls, to-dos that need doing, and more. And a new
feature called Today gives you a convenient summary of, well, today. One glance
at your iPhone and you’ll know if it’s a certain someone’s birthday, if you’ll
need an umbrella, or if traffic will slow down your commute. You’ll even get a
heads-up on tomorrow. You can access Notification Center from any screen,
including the Lock screen. Just swipe down.
And get up to speed.
What’s your day like?
Today view gives you a summary of
what you need to know about for the day. And a peek at tomorrow.
See what you missed.
The new All and Missed views let
you see all your alerts or just those you haven’t addressed in
the last 24 hours.
Multitasking has always been a
smart way to switch between apps. Now it’s even smarter. Because iOS 7 learns
when you like to use your apps and can update your content before you launch
them. So if you tend to check your favorite social app at 9:00 a.m. every day,
your feed will be ready and waiting for you. That’s multitasking in iOS 7. It
knows what you want to do before you do.
Press the Home button twice to
see preview screens of the apps you have open. To quit an app, just swipe it up
and out of preview.
Intelligently scheduled updates.
iOS schedules updates during
power-efficient times. Like when your device is on and connected
to Wi-Fi. So your battery isn’t drained unnecessarily.
 Camera in iOS 7 puts all your shooting formats — still,
video, panorama, and now square — front and center. With a swipe, you can
capture what you want the way you want.1 Fast. And new filters let you do
even more with each image. Give it a retro feel. Dial up the contrast.
Camera in iOS 7 puts all your shooting formats — still,
video, panorama, and now square — front and center. With a swipe, you can
capture what you want the way you want.1 Fast. And new filters let you do
even more with each image. Give it a retro feel. Dial up the contrast.Or go black and white. Artistic license is all yours.

Now there are faster, easier, and more delightful ways to scroll down memory lane. Introducing Collections, Moments, and Years — smart groupings of your photos and videos based on time and place. Tap Years and all your shots fill the screen. Each year holds Collections, like your trip to San Francisco. And in that Collection are distinct Moments — photos from Union Square, videos from AT&T Park. So you can find a shot from whenever, wherever, in no time.
Tap a Collection, like “Hawaii,”
and see photos from your trip organized into Moments according to date and
location.
Tap the Year view and prepare to
be amazed. Every photo and video you've ever taken appears onscreen, almost
like artwork.
iCloud Photo Sharing.
With iCloud, you can share your
favorite moments with your favorite people by creating a shared photo stream. They
can post photos, videos, and comments to your stream, and it all appears on
everyone’s iOS devices — automatically. The new Activity view lets you see the
latest updates from all your shared streams in one place.

Airdrop
Drop Everything
Airdrop
Drop Everything
Sending a photo or a document to
someone via text or email is fine. But if that someone is right next to you, a
text or an email suddenly feels like too many steps. Enter AirDrop for iOS. It
lets you quickly and easily share photos, videos, contacts — and anything else
from any app with a Share button. Just tap Share, then select the person you
want to share with. AirDrop does the rest using Wi-Fi and Bluetooth. No setup
required. And transfers are encrypted, so what you share
is highly secure.3
With AirDrop, you can share, say,
a photo or a video with a specific person or multiple people. Just tap the
Share icon, select who you want to share with, and let AirDrop do
its thing.
Make yourself available. Or not.
You’re automatically visible in
AirDrop to your contacts running iOS 7. But you can also make yourself visible
to anyone nearby using iOS 7 or to no one at all. One tap in Control Center is
all it takes.
File received.
Recipients can choose to save
whatever you send. When they do, the content is saved right where it should be
— a photo in Photos, a pass in Passbook, a contact in Contacts,
and so on.
Browsing is bigger, better, and
more beautiful with Safari in iOS 7. Buttons and bars — like the unified smart
search field — stay hidden until you scroll to reveal them. So you see more
content than ever on your screen. And with a swipe, you can go back or forward
a page. It’s all designed so nothing gets in your way or slows you down.
Unified smart search field.
Type a URL or search term in the
unified smart search field, and Safari automatically suggests the closest match
to what you’re looking for. So you find the right web page fast.
New tab view.
See your open web pages in a
consolidated view that lets you scroll effortlessly from tab to tab. To close a
page, just swipe it offscreen.
See all the URLs in your Twitter
timeline, who posted them, and what they had to say about them.
Reading List.
Reading through the articles in
your Reading List is quick and easy. Simply scroll seamlessly from one to the
next.

iCloud Keychain.
Lots of things you do on the web require passwords. Now iCloud can remember your account names, passwords, and credit card numbers for you. And Safari will enter them automatically whenever you need to sign in to a site or shop online. It works on all your approved iOS 7 devices and Mac computers running OS X Mavericks. And with 256-bit AES encryption, it’s highly secure.
>
Password Generator.
Every time you create an account,
you can have Safari generate a unique, hard‑to‑guess password.
And remember it for you.
iTune Radio
Hear where your music takes you
iTunes Radio features streaming
radio stations you’ll love from day one — from the best selection of music. The
more you listen, the more personalized it becomes. And it’s available on your
iPhone, iPad, iPod touch, Mac, PC, and Apple TV for free. Its radio re-imagined.Learn more about iTunes Radio
See what you've heard.
View the History of everything you've heard or added to your Wish List. Then tap to download the songs you want from iTunes.
Edit on the fly.
Build new stations while you
listen, and control the balance between playing the hits and discovering less
familiar songs.
Go from your music to more music.
You can access Featured Stations, stations inspired by music you choose or already listen to, and more than 200 genre based stations.
 Siri in iOS 7 gets a new look, a
new sound, and new capabilities. It features a redesigned interface that fades
into view — on top of whatever’s on your screen. A clearer, more
natural-sounding female or male voice makes Siri even easier to understand.
It’s faster at answering questions and it checks more sources, such as Bing,
Wikipedia, and Twitter. And Siri takes on extra tasks, like returning calls,
playing voicemail, controlling iTunes Radio, and more.
Siri in iOS 7 gets a new look, a
new sound, and new capabilities. It features a redesigned interface that fades
into view — on top of whatever’s on your screen. A clearer, more
natural-sounding female or male voice makes Siri even easier to understand.
It’s faster at answering questions and it checks more sources, such as Bing,
Wikipedia, and Twitter. And Siri takes on extra tasks, like returning calls,
playing voicemail, controlling iTunes Radio, and more.
Siri knows you’re talking.
Now when you ask Siri something,
audio waves move across your screen, letting you know Siri is listening and
processing your request.
Start in Siri. Stay in Siri.
If you have questions, Siri has
answers. And you’ll see them right on the screen. Even web search results from
Bing. So you won’t be pulled out of Siri and into Safari just to see the
same list.
Siri searches Wikipedia.
Siri now references Wikipedia to
answer your questions.
Siri searches Twitter, too.
Want to know what people are
tweeting about a certain topic? Just ask.
Find the right app for wherever you are.
Apps Near Me — a new feature of the
App Store in iOS 7 — shows you a collection of popular apps relevant to your
current location. And a new Kids category spotlights the best apps for children
based on age. iOS 7 also keeps your apps up to date automatically, so you don’t
have to bother. Another bonus of automatic updates: no more little red badge
begging for your attention.
What’s popular near me?
Wherever you find yourself — the
Louvre, for instance — tap Near Me and you’ll see a list of apps you might find
useful.
Browse the best apps for kids.
Now parents and teachers can
quickly find apps that are perfect for children. Just visit the new Kids
category for a curated selection of age‑appropriate apps.
Losing your iPhone feels lousy.
Thankfully, Find My iPhone can help you get it back. But if it looks like
that’s not going to happen, new security features in iOS 7 make it harder for
anyone who’s not you to use or sell your device. Now turning off Find My iPhone
or erasing your device requires your Apple ID and password. Find My iPhone can
also continue to display a custom message, even after your device is erased.
And your Apple ID and password are required before anyone can reactivate it.
Which means your iPhone is still your iPhone. No matter where it is.
Lock screen message.
Even after a remote erase, Find
My iPhone can continue to display a message with your phone number on the Lock
screen.
Your iPhone made it home.
If you get your iPhone back after
you’ve already erased it, just enter your Apple ID and password to reactivate
it.

Coming Soon
iOS in the Car
Best passenger ever
Best passenger ever
iOS in the Car seamlessly
integrates your iOS device — and the iOS experience — with your in-dash system.
If your vehicle is equipped with iOS in the Car, you can connect your iPhone 5
and interact with it using the car’s built-in display and controls or Siri Eyes
Free. Now you can easily and safely make phone calls, access your music, send
and receive messages, get directions, and more. It’s all designed to let iPhone
focus on what you need, so you can focus on the road.
Commute summary.iOS in the Car knows when you’re leaving home for work — or vice versa — and displays traffic conditions and your ETA.
Siri handles calls.
Siri will play back your voicemail and return missed calls, if you ask.
iTunes Radio and more.
Use your car’s onboard controls for your music, including iTunes Radio, audiobooks, podcasts, third-party audio apps, and more.
Navigate with Maps.
Get turn-by-turn directions with Maps. Enter an address or let iOS in the Car serve up any address you received in an email or text.
Get the message. And send one, too.
Text messages appear right on your car’s display. Siri can read them to you while you listen over your car’s speakers. And to reply, just dictate to Siri.